Instal Windows 10 dengan Flashdisk
Software windows merupakan sistem operasi yang paling populer dan paling banyak digunakan oleh PC dan juga laptop, sehingga kita harus mengetahui bagaimana cara menginstall sistem operasi ini.
Oke untuk tahap pertama yang harus Anda lakukan yaitu membuat bootable flashdisk windows 10. Membuat bootable ini akan dibantu dengan menggunakan software. Untuk software yang digunakan, biasanya kami menggunakan aplikasi yang bernama Rufus.
Aplikasi rufus ini sangat simple dan ringan sekali, bahkan ukuran file-nya tidak mencapai 5 MB. Anda dapat mendownload aplikasi ini atau memintanya kepada teman yang punya. Setelah aplikasi ini Anda dapatkan, selanjutnya langsung buka aplikasinya.
Saya lebih menyarankan menggunakan cara ini untuk membuat bootable flashdisk, dibandingkan menggunakan Rufus.
Setelah proses pembuatan bootable flashdisk benar-benar selesai, maka Anda harus merestart PC atau laptop. Langkah selanjutnya adalah Anda harus masuk ke sistem BIOS. Untuk masuk ke sistem BIOS, biasanya Anda akan disuruh untuk menekan sebuah tombol.
Kemudian muncul pertanyaan, tombol apa yang harus ditekan? Untuk tombol yang harus ditekan, nantinya akan ada petunjuk dibagian kiri bawah layar kerja PC atau laptop ketika pertama kali dihidupkan.
Untuk PC biasanya menekan tombol Del, Esc, atau Ins untuk masuk ke BIOS. Untuk laptop biasanya harus menekan tombol F1, F2, F3, F5, atau F10 untuk masuk ke BIOS. Kebanyakan laptop biasanya menekan F2 untuk masuk ke BIOS.
Setelah berhasil masuk BIOS, maka pilihlah menu Boot. Atur prioritas booting menjadi flashdisk paling atas kemudian diikuti harddisk dan urutan selanjutnya bebas. Jangan lupa disimpan.
Info: Akan terdapat perbedaan tampilan BIOS, intinya cari menu Boot di BIOS lalu letakkan posisi flashdisk paling atas atau di nomor 1.
Selanjutnya sistem akan restart secara otomatis dan tunggu hingga muncul tampilan awal install Windows 10 seperti pada gambar di bawah ini.
Sampai disini proses penginstalan Windows 10 telah berhasil dan Anda sudah bisa menikmati fitur-fitur canggih dan terbaru yang ada di Windows 10 ini.
sumber : https://www.teknisit.com/2016/01/cara-instal-windows-10-menggunakan-flashdisk-lengkap-dengan-gambar.html
Persiapan sebelum melakukan instal Windows 10
- Flashdisk minimal ukuran 4GB untuk Windows 10 32-bit dan 8GB untuk Windows 64-bit (Jangan menggunakan flashdisk USB 3.0).
- Software Windows 10 (bisa didapatkan dengan cara mendownload atau meminta kepada teman yang punya).
Oke untuk tahap pertama yang harus Anda lakukan yaitu membuat bootable flashdisk windows 10. Membuat bootable ini akan dibantu dengan menggunakan software. Untuk software yang digunakan, biasanya kami menggunakan aplikasi yang bernama Rufus.
Aplikasi rufus ini sangat simple dan ringan sekali, bahkan ukuran file-nya tidak mencapai 5 MB. Anda dapat mendownload aplikasi ini atau memintanya kepada teman yang punya. Setelah aplikasi ini Anda dapatkan, selanjutnya langsung buka aplikasinya.
Cara membuat bootable flashdisk menggunakan Rufus
Download Rufus, lalu jalankan aplikasinya.- Klik Select.
- Pilih file ISO Windows 10, lalu klik Open.
- Klik Start.
- Klik OK pada notifikasi peringatan.
- Proses menyalin data Windows sedang berlangsung, tunggu prosesnya hingga selesai.
- Klik Close pada notifikasi pemberitahuan.
- Proses membuat bootable sudah selesai, selanjutnya klik Close.
Saya lebih menyarankan menggunakan cara ini untuk membuat bootable flashdisk, dibandingkan menggunakan Rufus.
Langkah-Langkah Membuat Bootable Flashdisk dengan Media Creation Tool
- Download Media Creation Tool, lalu jalankan aplikasinya untuk membuat bootable flashdisk Windows 10.
- Klik Accept.
- Pilih Create installation media (USB flash drive, DVD, or ISO file) for another PC, lalu klik Next.
- Hilangkan centang pada kotak Use the recommended options for this PC, selanjutnya pilih bahasa, edisi, dan arsitektur yang ingin di download. Kemudian Klik Next.
- Pilih USB flash Drive, lalu klik Next.
- Klik pada USB flashdisk yang aktif, lalu klik Next.
- Proses pembuatan bootable flashdisk Windows 10 sedang berjalan. Tunggu prosesnya hingga benar-benar selesai.
Setelah proses pembuatan bootable flashdisk benar-benar selesai, maka Anda harus merestart PC atau laptop. Langkah selanjutnya adalah Anda harus masuk ke sistem BIOS. Untuk masuk ke sistem BIOS, biasanya Anda akan disuruh untuk menekan sebuah tombol.
Kemudian muncul pertanyaan, tombol apa yang harus ditekan? Untuk tombol yang harus ditekan, nantinya akan ada petunjuk dibagian kiri bawah layar kerja PC atau laptop ketika pertama kali dihidupkan.
Untuk PC biasanya menekan tombol Del, Esc, atau Ins untuk masuk ke BIOS. Untuk laptop biasanya harus menekan tombol F1, F2, F3, F5, atau F10 untuk masuk ke BIOS. Kebanyakan laptop biasanya menekan F2 untuk masuk ke BIOS.
Setelah berhasil masuk BIOS, maka pilihlah menu Boot. Atur prioritas booting menjadi flashdisk paling atas kemudian diikuti harddisk dan urutan selanjutnya bebas. Jangan lupa disimpan.
Info: Akan terdapat perbedaan tampilan BIOS, intinya cari menu Boot di BIOS lalu letakkan posisi flashdisk paling atas atau di nomor 1.
Selanjutnya sistem akan restart secara otomatis dan tunggu hingga muncul tampilan awal install Windows 10 seperti pada gambar di bawah ini.
Cara Instal Windows 10
- Pada Time and currency format pilih Indonesian (Indonesia), lalu klik Next. Untuk Language to install dan Keyboard or input method biarkan default saja.
- Klik Install now.
- Klik I don't have a product key.
- Pilih Windows 10 Pro, lalu klik Next.
- Centang I accept the license terms, lalu klik Next.
- Pilih Custom: Install windows only (advanced).
- Karena harddisk masih baru, buat partisi terlebih dahulu minimal 2 partisi. Partisi pertama sebagai tempat penyimpanan file sistem Windows 10, sedangkan partisi kedua untuk tempat menyimpan data-data pribadi. Klik New untuk membuat partisi. Sedangkan jika Anda melakukan install ulang, maka klik pada Disk C atau Local Disk (C:), selanjutnya klik Format. Jangan sampai salah format partisi harddisk.
- Tentukan kapasitas/ukuran dalam satuan MB (Megabyte), lalu klik Apply. Untuk partisi tempat penyimpanan file sistem Windows 10 saya rekomendasikan berukuran 60000MB (60GB), diatas 100GB juga lebih bagus.
- Klik New pada disk yang masih kosong (Unallocated Space) untuk membuat partisi lagi.
- Tentukan ukuran, lalu klik Apply.
- Pilih partisi pertama karena dibuat untuk menyimpan data file sistem Windows 10, lalu klik Next.
- Proses install Windows 10 sedang berjalan. Tunggu prosesnya sampai selesai. Kalau PC atau laptop Anda sudah menggunakan SSD, maka di tahap ini akan sangat cepat.
- Klik Restart now atau tunggu sampai sistem melakukan restart otomatis. Segera cabut flashdisk agar proses install Windows 10 bisa lanjut.
- Pilih Indonesia, lalu klik Yes.
- Untuk layout keyboard pilih US, lalu klik Yes.
- Klik Skip untuk pilihan layout keyboard kedua.
- Buat username PC sesuai dengan keinginan, lalu klik Next.
- Buat password, lalu klik Next.
- Konfirmasi password yang telah dibuat sebelumnya, lalu klik Next.
- Untuk melindungi akun Anda, sistem akan memberikan beberapa pilihan pertanyaan yang harus Anda jawab dan harus ingat jawabannya jangan sampai lupa. Pilih pertanyaan pertama terus tuliskan jawabannya, lalu klik Next.
- Pilih pertanyaan kedua dan tuliskan jawabannya, lalu klik Next.
- Pilih pertanyaan terakhir dan tuliskan jawabannya, lalu klik Next.
- Pilih No untuk tidak memunculkan histori aktivitas di Windows 10.
- Matikan semua pilihan privasi, caranya lakukan slider kekiri untuk mematikan pilihan privasi. Selanjutnya klik Accept.
- Tunggu proses menyiapkan Windows 10.
- Setelai deh instal Windows 10.
Sampai disini proses penginstalan Windows 10 telah berhasil dan Anda sudah bisa menikmati fitur-fitur canggih dan terbaru yang ada di Windows 10 ini.
sumber : https://www.teknisit.com/2016/01/cara-instal-windows-10-menggunakan-flashdisk-lengkap-dengan-gambar.html








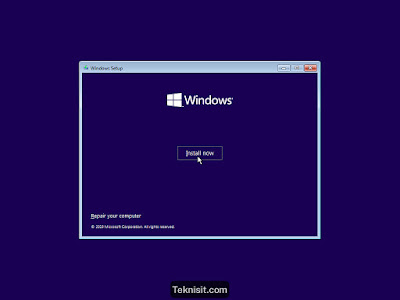

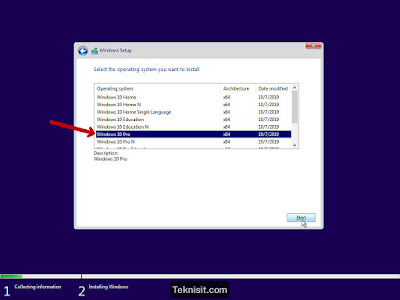
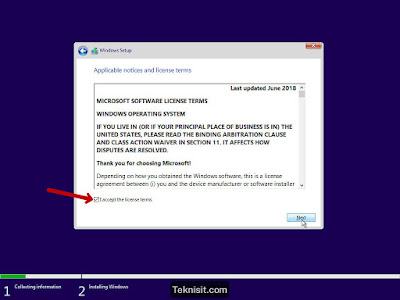
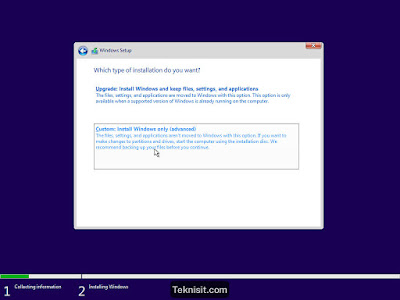
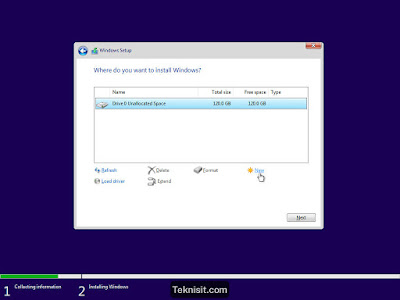
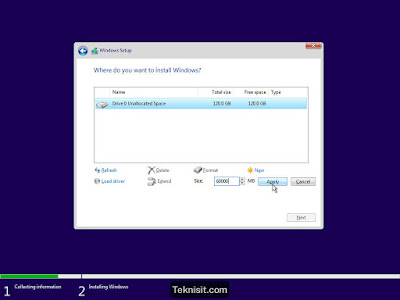
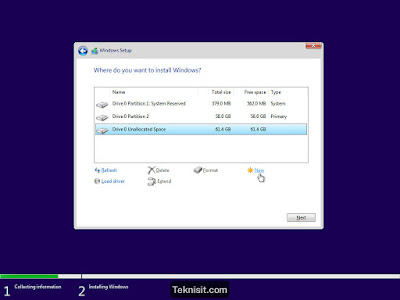


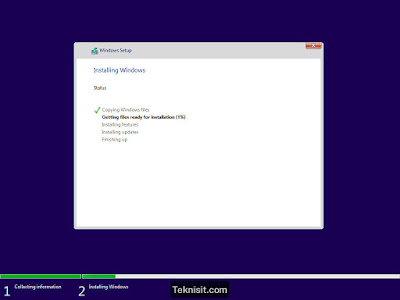
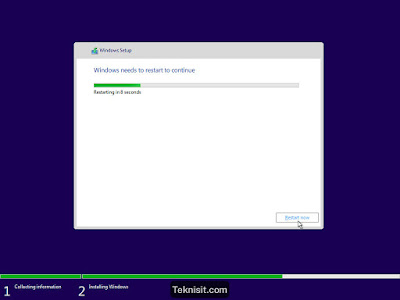

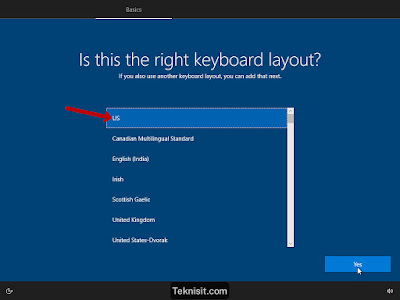

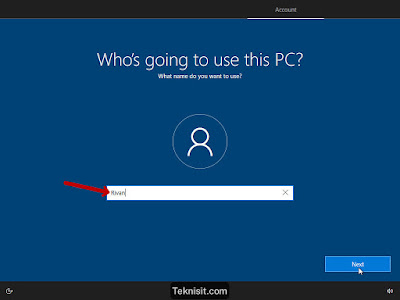
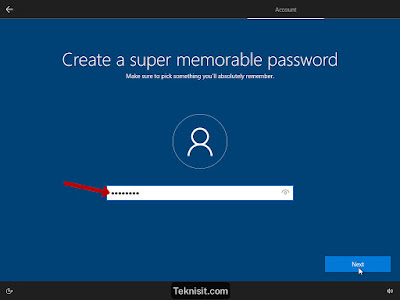


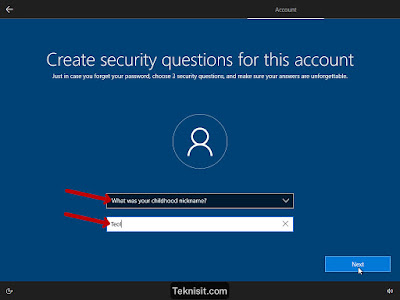
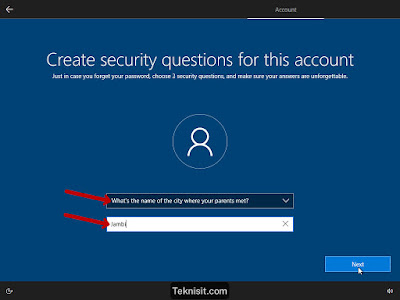


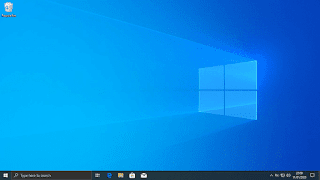


1 Comments
hi,
ReplyDeleteI have checked so many website, your website is very amazing. you should try this
website